
1.登入 gmail
2. 點選網址檔案,並建立副本 https://goo.gl/cMMta6

3.更改上傳資料夾名稱,可自行命名
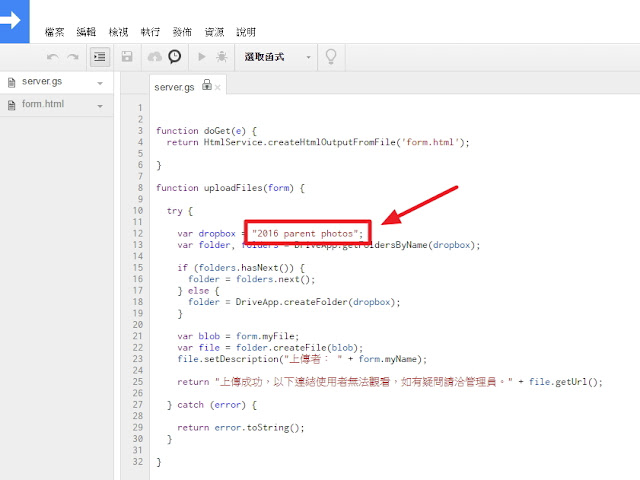
4.更改圖片
(1).點選 form.html
(2).更改圖片連結


6.部署為網路應用程式 - 使用者請選 - 【任何人】 ---最後點選【部署】

6-1.需要帳號授權,請點選【繼續】

6-2.請點選【允許】
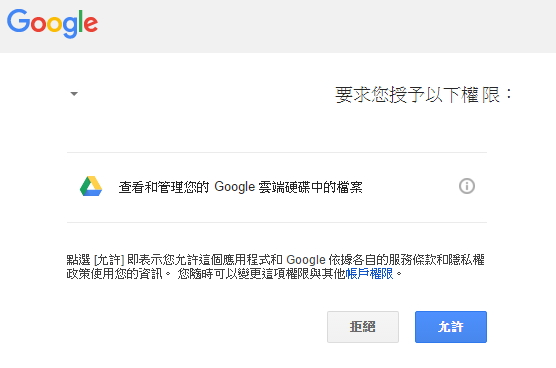
7. 該網址即為可上傳的網頁!!

8.如有更動內容,記得【新增】專案版本

9.【請填入姓名】是檔案資訊~~

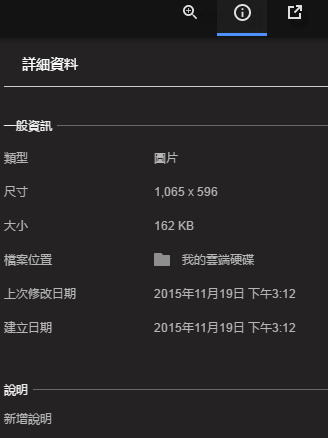
請問可已指定上傳到特定資料夾位置嗎?
回覆刪除可以喔!步驟三的資料夾名稱就是自己設定的。
刪除感謝分享~
回覆刪除想請教如何設定檔案大小的限制及
上傳後檔案名稱由系統自動修改為學生姓名的方法
老師好,目前我都是用 Google Classroom來派發、收取作業檔案。建議老師可以利用 Google Classroom 讓學生上傳檔案!
刪除老師好
回覆刪除想請問怎麼設定上傳到第二層資料夾呢?
第二個問題是檔名的設定,我們設定姓名欄位,但是檔名不會跟著姓名,我有哪裡需要設定呢?
煩請老師幫我解惑,感謝。
您好:
刪除1、上傳第二層資料夾的部分目前沒有研究!不過您可以再上網查詢一下語法!如有成功也可以上來跟大家分享喔!
2、檔案名稱的部分並不會自動修改;但剛剛輸入的「填入姓名」,會出現在該檔案右上方 「i」顯示詳細資訊欄位的最下方。
如還有不清楚的地方,歡迎隨時一起討論!
剛剛試過,資料夾已相對路徑作為參數,可行。
刪除例如: 第一層資料夾名稱\第二層資料夾名稱\第三層資料夾名稱\...以此類推
太棒了~感謝測試回饋分享~~
刪除第八點的意思是,如果有更動程式碼,使用者要記得再產生一新的專案版本。不然程式不會套用新的內容。
回覆刪除